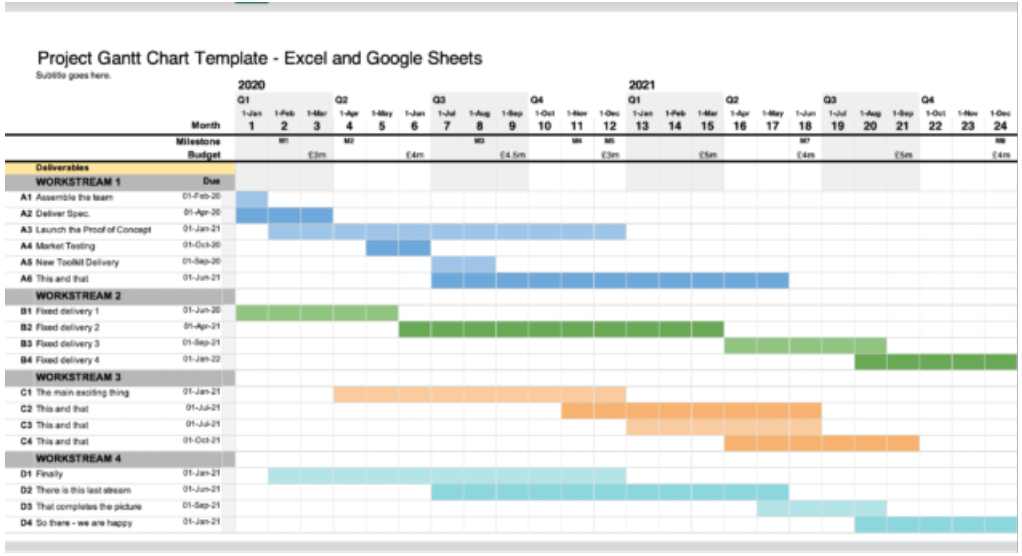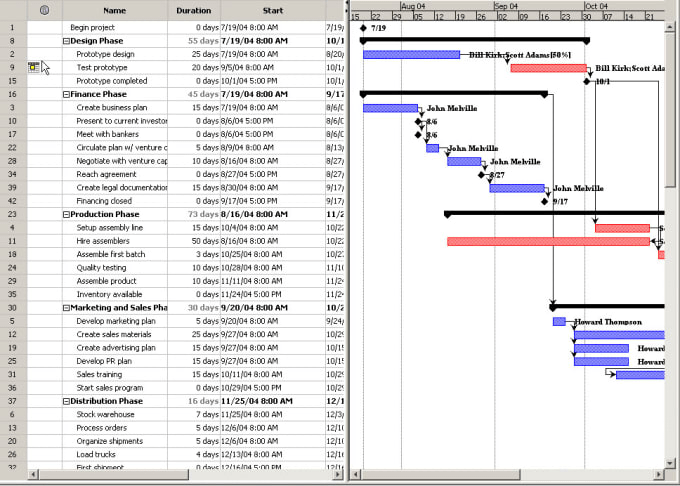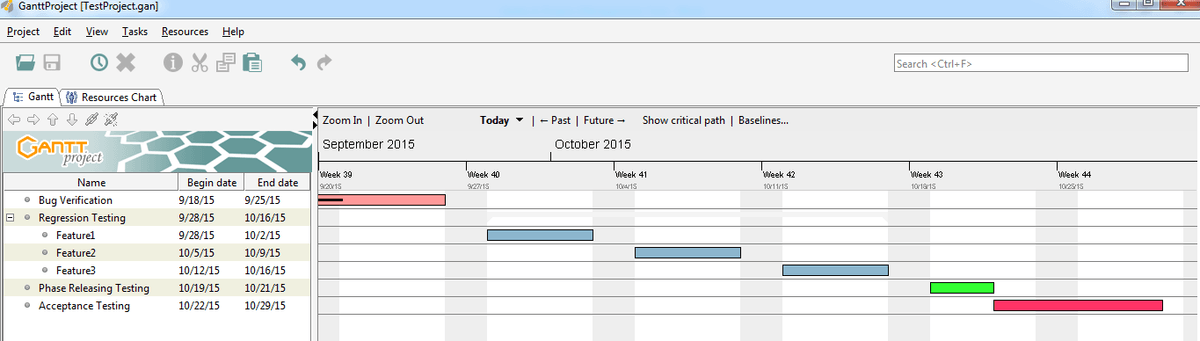To hide a column from view, without deleting its data, hover the mouse cursor over the column header for the column you want to hide, and then click Hide Column. In the Columnssection of the List Settingspage, click the name of the column that you want to delete. To delete a column and its data, on the Listtab, in the Settingsgroup, click List Settings. Click the check box to the left of the column you want to show to select it, and then click OK. To show an existing column, hover the mouse cursor over any column in the project tasks list view, and then click Configure Columns. To add a new column, on the List tab, in the Manage Views group, click Create Column. The following sections detail what you can do with columns in a project tasks list. It’s important to make sure you have the right columns available, and know that you can sort and move them to display information in different ways. The columns in a project tasks list determine what information you want to capture about each task in your project.
You can customize the default project tasks list view to include different columns and unique layouts to meet your needs. However, your organization may have some specialized information that you want to capture, or you may want to look at your project tasks list in a different way from the default view. By default, project tasks lists have all of the columns and settings you need to plan a basic project.